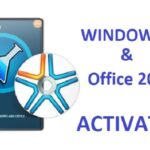Here’s how you can create a bootable Windows 10 USB for installation on your desktop or notebook PC. All you need is a USB flash drive and a slight amount of patience to walk yourself through the process.

Having a bootable Windows 10 USB with you is a must, considering the day and age of having DVDs lying around is long gone and with Microsoft pushing forward towards digital downloads just like Apple, we are well in the future of having digital copies of everything. Although having a digital copy of an operating system is well and good, but in the end, we’re sure you’ll agree, that having a physical medium for installation is the first port of call for everyone when things hit the dirt for some reason. After all, who wants to wait hours just for an operating system to download? Until or unless you have a 1Gbps Internet connection, which we’re certain most don’t.
How To Create Bootable Windows 10 USB
Requirements:
- Make sure you have a stable Internet connection.
- USB flash drive with space of more than 4GB. We recommend that you format the drive yourself before going ahead.
- Windows product key if you’re installing the operating system for the first time.
1. Go to this link and download the official Windows 10 media creation tool. Make sure you download the correct one tailored for your desktop operating system which you’re currently running – 32-bit or 64-bit.
2. Plug in a USB drive to your Windows PC.
3. Launch the media creation tool you just downloaded.
4. Select ‘Create installation media for another PC’ option. Click on ‘Next’ in the bottom right corner.
5. On the next screen, you’ll be presented with a bunch of options. Select your language, the edition of Windows 10 you wish to download, and of course, the architecture. Click on ‘Next’ once your choices have been made.
6. Select the ‘USB flash drive’ option, which should be highlighted by default. Click on ‘Next.’
7. The tool will now prompt you to select the USB drive you’ve plugged into your PC. Click on ‘Next’ once you’ve made your choice.
8. Windows 10 will now begin downloading and once the process is complete, you’ll be left with a bootable Windows 10 USB drive, all ready to be installed on a PC of your choice.
Here’s a video tutorial outlining how to create bootable Windows 10 USB drive: Open Video
It’s highly recommended that you keep the newly created Windows 10 bootable USB in a safe location for future use. We’ll even go as far as saying that you should buy a dedicated USB flash drive just for installing Windows 10, as you never know when you might need it.